有時候 User 想把編輯好的檔案,例如 Word、Excel、PowerPoint 轉換成 PDF 檔,除了使用需付費的Adobe 軟體,其它轉 PDF 的免費軟體不是三不五時就跳出廣告就是功能有所不足。
現在有了 PDF Creator 就方便多了,開啟、轉換速度都還蠻快的除此之外它還可以把文件轉換成各種圖檔,像是常見的PNG、JPEG、BMP、PCX、TIFF、PostScript 。
一、安裝
PDF Creator 會在IE上安裝Toolbar如果不想安裝稍候有選項可取消
二、中文化
接著把下載下來的中文化檔解壓縮後把chinese_traditional.ini 放置到
PDFCreator安裝的所在目錄(預設為C:\ProgramFiles\PDFCreator\languages)
三、基本用法
PDFCreator 最基本的用法就是透過列印功能,除了任何有列印功能的編輯軟體都能用之外,就是不開啟PDFCreator也能使用。以下先來看看這個方式的基本用法。
開啟任何 Word 編輯的檔案,按功能表的「檔案 / 列印」,在印表機的選項內,選擇 PDFCreator 之後,按一下「確定」。
此時會出現一個可輸入文件基本資料的視窗,目的是方便搜尋工具找到檔案。只是文件標題的部份並不支援中文,只能使用英文。相關內容輸入完畢後,按一下「儲存」。
補充說明:
若不想轉換,可按「取消」鈕;「等待[W]蒐集」鈕,則是目前不要轉換,暫列入等待轉換的清單中;「選項」則是開啟選項視窗,進行相關設定後再進行檔案的轉換。
接著出現另存檔案的視窗,檔名會以剛剛所輸入的文件標題自動建立,當然我們也可以跟自己的需要來輸入中文檔名。
按一下儲存,就會開始轉換檔案了。
轉換時,會出現這樣的動畫……
大量轉換
如果有多個文件要轉換為 PDF,用上面的方法就顯得有點慢了,這時可以利用拖曳法來解決。
開啟檔案總管,切換到存放待轉換檔案的資料夾內。接著開啟 PDFCreator,用滑鼠將想轉換的檔案都選取來,直接拖曳到 PDFCreator 的視窗內,此時就會依序一個一個轉換檔案。當然,轉換過程中還是需要手動輸入檔名的。
如果不想馬上轉檔,可以在前述輸入檔案基本資料的視窗內,按一下「等待[W]蒐集」的按鈕。
萬一拉錯檔案想要刪除呢?很簡單,在 PDFCreator 下方的清單中,點選不要的檔案,按一下工具列上的 Delete 鈕就可以了。
補充說明:
在 PDFCreator 的工具列上有個加入的按鈕,這是以直接選取檔案的方式來轉檔,不過我個人認為這和直接拖曳的方式沒有太大的差別。
從快顯功能表上轉換
另一個快速轉檔的方式,就是利用滑鼠右鍵的快顯功能表。
開啟存放文件檔案的資料夾後,在想轉換檔案的文件上按滑鼠右鍵,快顯功能表上會出現「Create PDF and Bitmap Files with PDFCreator」的項目,按一下這個項目也可以進行檔案的轉換。
不過要注意的是,這個方法能用的檔案類型有限制,不是在所有檔案上按右鍵都會出現這個選項。
基本的設定
PDFCreator 內的設定頗多,底下只介紹和 PDF 格式有關,且比較重要的部份。
CMYK 的設定
用前面所說的方法開啟選項視窗,在左邊欄位底下的格式,點選PDF。右邊的窗格就會出現相關的設定項目,其中有五個標籤,各有其相關的設定,大家可根據自己的需要來設定。
如果自己轉換出來的檔案是要讓在使用標準油墨的印表機列印(或者送印刷廠輸出),那就點選「顏色」標籤,選擇「使用 Color Model Device CMYK」,這樣子印出來的顏色和製作文件時所設定的會比較一致。(預設使用的顏色系統為 RGB) 
保全的設定
切換到「安全性」標籤,這裡就是設定檔案保全的地方。勾選「使用安全性」的項目後,底下的各項設定才可以開始使用。唯一要注意的是,PDFCreator 預設一定要使用密碼,也就是在密碼這個欄位中,兩個至少要使用其中一個。記住,設定之後一定要按「儲存」,設定才會生效!

轉檔的過程會出現這個輸入密碼的視窗,輸入的類型視安全性的設定而定。如果該次轉換的檔案不想要使用安全性設定,只要在這個視窗按一下取消,就會出現一個對話視窗,通知你轉換後的檔案將不會套用安全性方面的設定!
轉換後的檔案,可從 Adobe Reader 的顯示保全內容來檢視安全性設定,這裡我們可以看到安全性的設定和前面所設定的一樣。
轉換成其他圖檔類型
想轉換成其他的圖檔類型其實很簡單,只要在開始轉換前,選擇想要的圖檔類型就可以了。 
如果要轉換的是其他圖檔的類型,很簡單,只要轉換檔案過程時,出現另存新檔的視窗後,在存檔類型中選擇想要轉換的圖檔類型就可以了。
改變預設的轉檔格式
如果要改變預設的轉檔格式,開啟選項視窗後,在左邊欄位的上方點選「儲存」,然後在右邊窗格中間的「標準儲存格式」內選擇想要使用的檔案格式即可。 
參考:自由軟體鑄造場
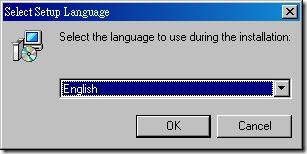
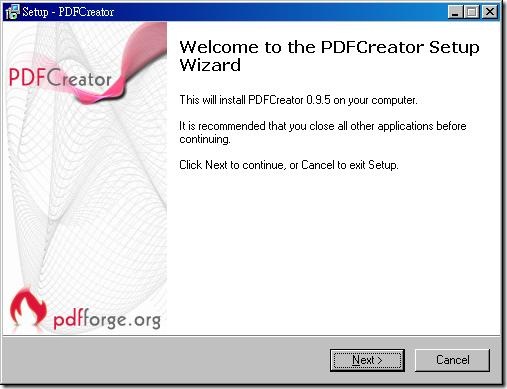









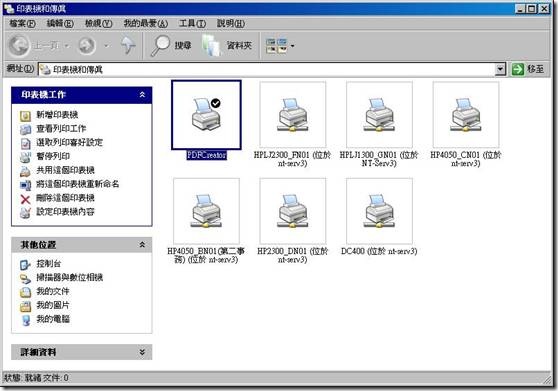





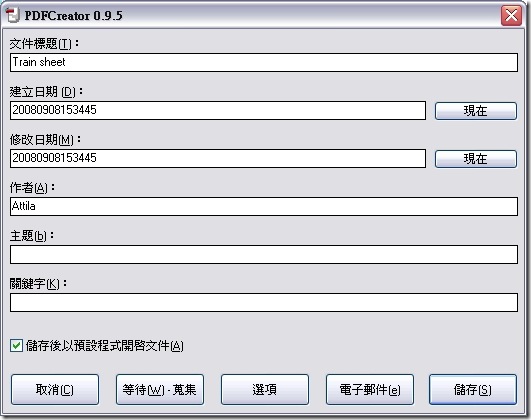





 留言列表
留言列表